Installing and Using Construction Lines For Blender

Note: This add-on requires Blender 2.82 or higher (blender.org). This tutorial was made using Blender 2.93.2 so some screenshots and menus may differ slightly if you use another version
Please also note that currently some of the screenshots were taken from older versions of Construction Lines. These will be updated soon.
Download Construction Lines Add-on
Suggest a feature or report a bug
Keys (Defaults):
Alt+' = Shortcut to start Construction Lines
Shift+Esc = Exit
T = Tape Measure
L = Line Drawing
R = Rectangle Drawing
C = Circle Drawing
U = Arc Drawing
G = Move Object
O = Rotate Object
E = Extrude Face
X = Remove Selected (Objects, Geometry, Guides)
H = Hide/Show Guides, DEL = Remove All Guides
F = Create face from selection (Edit Mode only)
Shift+Ctrl (whilst dragging) = Toggle direction lock
Alt (whilst in guide mode) = Toggle Horizontal Guide
Ctrl whilst moving = Duplicate selected objects, geometry or guides
Shift+F = Focus view to selected objects
Overview And Key Functions
Construction Lines is a tool for accurate CAD style modelling. Build snappable guide points and guide edges, draw lines and primitive shapes in place, automatically create faces in closed geometry, extrude faces* and precisely move, rotate and duplicate geometry. The tool is designed for CAD style drawings but works just as well with any other type of modelling.
Guide edges and points allow for a construction workflow where guides are set and models are then constructed within these guides. The guides won't interfere with model geometry and can be toggled off and on when required. Guide edges will disappear when working outside of Construction Lines and neither Guide Edges nor Guide Points will be rendered.
Construction Lines allows for rectangles, circles, and arcs to be drawn in place from precise snap points on existing geometry or guides. These can be drawn from anywhere on a 3D model without the need for Blender's 3D cursor to define an Add location. They can also be drawn onto existing geometry and automatically cut into existing faces.
Construction Lines works seamlessly between Object and Edit modes in Blender.
NB. Construction Lines is currently in Beta and is regularly updated with fixes and improvements.
* The face extrude function only works with Blender version 2.9.1 and above, it is also an interim feature until Blender's own Extrude Manifold function is fixed.
Contents:
Installing Construction Lines
Once you've downloaded the Construction Lines .zip file*, open Blender
-
Navigate to Edit->Preferences which will open a Preferences dialog
-
Click Add-ons in the left-hand buttons. Click the Install… button and find the downloaded .zip file.
-
Press Install Add-on from File. This will install the add-on.
-
To activate it click the checkbox where you see the 3D View: Construction Lines item (see below image).
-
You can now exit the Preferences Dialog.
* Please note that some buying platforms deliver the Construction Lines .zip in their own .zip file. Please make sure that the installation .zip is of the format "Construction Lines_#_#_#.zip" where the # are the version numbers.
** If any errors are displayed on starting or enabling Construction Lines, please restart Blender and try again. This is particularly an issue on Mac computers

Starting Construction Lines
Construction Lines can be used in either Object or Edit mode. Simply select the Construction Lines tool from the tool palette on the left-hand side of the 3D view window (in either Object or Edit mode). If the tool palette is not visible press 'T' to display.

Construction Lines
Tip: For quick access Construction Lines can be accessed with the Alt+` (NB. This is the Accent Grave key normally found beside the number 1 on the top row of a keyboard, not the apostrophe key). Right-clicking the Construction Lines tool icon and selection Add To Quick Favorites will also allow for quick access to the tool when 'Q' is pressed.
If Construction Lines has started correctly you will see a new toolbar at the bottom of your screen.
The Interface
The Construction Lines interface has four main components: The Toolbar where the current tool is selected, the Tool Guide which gives tips on how to use the currently selected tool (this updates dynamically for each step of the tool), The Tool Panel (press the 'N' key to show/hide) which allows for on-the-fly setting changes and displays a list of shortcuts and the Input Bar which is displays numeric expressions as they are entered.
Right-clicking will also display a context menu for construction guide specific operations.

Tool Guide
Toolbar
Tool Panel (Press 'N')
Input Bar

(From left to right)
Select - Select objects, guides or geometry
Measure/Guide - Take a measurement or create a guide
Line - Draw line geometry
Rectangle - Draw a rectangle
Circle - Draw a circle
Arc - Draw an Arc
Move - Move selected objects
Rotate - Rotate selected objects
Extrude - Extrude the selected face
Exit - Exit Construction Lines
Toolbar
Context Menu

Convert To Geometry - Converts a Guide Edge to real geometry
Hide/Show All - Hide and show all Guides
Scale All - Scale existing guide points based on the preference scale
Remove All - Remove all Guides
Exit - Exit Construction Lines
Tool Panel

Snap To - Checkboxes to limit which snaps are made
Length Units - Quick access for setting measurement units
Display - Show and hide persistent guide dimensions and Tool Guide
Shortcuts - A useful guide for all the main key shortcuts. This shows the default keys. Keys can be updated in preferences (see below section for details)
Environment Setup
Construction Lines works with all Blender measurement unit types. To change the unit type click on Scene Properties in the Properties Editor (right-hand side of the workspace view. See below image) and expand Units. Select the preferred system under the Unit System and select units under Length.

Tip: For ease of use it's best to choose smaller length units, so that whole numbers can be used rather than fractions. If working in metric it's a good idea to use Millimeters instead of Meters and Inches\Thou instead of Feet if working in Imperial.
Note For New Blender Users
If you are new to Blender, the Object and Edit mode terms used in this document may seem confusing, so for clarity, this is an explanation:
Some 3D modelling programs allow you to work with loose and ungrouped geometry. This isn't the case with Blender. All geometry that is added to a scene is automatically grouped. Blender calls these geometry groups Objects. The default working mode in Blender is Object mode. This mode allows you to select, move, rotate and apply modifiers to any object in the scene. However, you can't edit the geometry within the object until you enter Edit mode on that object. It's only when you select an object and enter Edit mode that you can grab, extrude and edit vertices, edges and face geometry.
To switch between Object and Edit modes there is a drop-down menu at the top left of the viewport. More efficient is to use the Tab key on your keyboard, which toggles between the two modes. The Tab key method is the way that mode switching is done in Construction Lines, as there is no menu to switch between modes. As of Construction Lines version 0.9.6 double-clicking an object will enter Edit mode.
Construction Lines works between Object and Edit modes but when you switch between them, you may notice that the mouse cursor changes shape. This is normal behaviour. Construction Lines also draws a grey bounding box around your object to show that you are in Edit mode.
To make usage easier when Lines are added, Construction Lines will automatically put Blender into Edit mode, so that the line drawing can continue without interruption. This lets you draw shapes with a continuous line. After a Rectangle, Circle or Arc are drawn, the interface will return to Object mode unless they have been added to the geometry of another object (in Edit mode on that object), in which case the interface will stay in Edit mode.
Some operations such as Rotate and Extrude work only in particular modes. Rotate currently only works in Object mode and Extrude only works in Edit mode.
Measuring And Setting Guide Edge/Points
Taking measurements is a key Construction Lines operation. The measure/guide tool can be selected by clicking the guide/measure icon in the toolbar or pressing 'T'.
Move the cursor around the 3D view to snap to a point (this may be the 3D cursor in an empty scene and can also be the global axes), clicking once will set a starting point. Dragging the cursor around the view will show a dashed line that represents the measuring tool length. The distance is displayed on the guide as you drag.
If units have been set up in Scene Properties these will be displayed at the end of any value.
Tip: You can change the scale of guide points in the add-on preferences menu (see notes at bottom of page)

Measurement Display
Guide points can be set by making a second clicked. This will create two new guide points, one at the start and one at the end of the guide. A construction edge is also created. The guide points and edge are now snappable, so they can be used for snapping new measurements, geometry addition, or moving objects to a precise location.
The dimension shown on the guide is now a persistent label that can be shown/hidden using the Tool Panel option.

Persistent Dimension
Clicking once and dragging, then pressing the Enter key will enter numeric input mode. Type in a distance and press Enter again, this will extend the measurement in the same direction by that exact amount.
Pressing X, Y, Z keys will allow the measurement to be locked on a single axis. Construction Lines will also temporarily auto-lock to an axis if dragging gets close to it (see auto snapping). The below image shows the colour change to blue when the axis lock is set to Z-axis.
NB. Pressing Shift+Ctrl will lock movement in the current direction. This can be any arbitrary direction. Pressing Shift+Ctrl again will release the lock


You can add divide between guide points by hold Ctrl and scrolling the mouse wheel (or pressing the up/down keys), this will equally divide the guide edge by the set number of divisions. Clicking again to set the end of the measurement will create the start and endpoints to the guide edge and also create new guide points at the points of division.
Pressing Alt in Guide mode will toggle horizontal guides.
NB. If dragging from an edge Construction Lines will automatically change to horizontal guide mode.

Selecting Objects, Geometry And Guides
The Selection tool provides the ability to select objects, geometry (Edit Mode) and guides. Once selected they can be moved, rotated, duplicated, removed, or in the case of guides, can be converted to real Blender geometry (see next section).
To select an object choose the Select tool from the Construction Lines Toolbar or press the 'S' key. Click the object you wish to select. The object will turn orange once it's selected. Hold the Shift key for multiple selections.
Once selected objects and guides can be moved ('G'), rotated ('O' - Object Mode only), duplicated(Ctrl when moving) or removed('X').
NB. The Rotation and Move tools will automatically select the closest object if none are selected. Extrude will also choose the closest face if none are selected.
Selection Box
The Selection tool also allows clicking and dragging to create a selection box (see below video). Dragging from left to right will select objects, geometry or guides that are fully within the bounds of the selection box. Dragging from right to left will select everything within the bounds of the selection box, plus anything that the selection box is touching.

Guide Conversion
Guide edges can only be used whilst working with the Construction Lines tool. Once you exit Construction Lines, the guide points will remain but guide edges will disappear as this is a Construction Lines specific feature. If you want to use guide edges with other Blender tools and in normal Blender operation, you can simply convert a guide edge or edges to real Blender geometry.
With Construction Lines running, select a guide edge by entering selection mode (press 'S' or click the Select icon in the toolbar) and click a guide. The edge will now turn Orange to show that it is selected. Holding Shift allows multiple guide edges to be selected. Now right-click for the Context Menu and select Convert To Geometry this will convert the guide edges to Blender edge geometry.


Guide Edges

Convert to Geometry
Shift + Click to Select

Guide Is Now A Blender Edge




Notes On Snapping
As the cursor snaps to various parts of the blender geometry or Construction Lines guides, the highlighted snap point changes colour.
Green = Vertex
Dark Blue = Edge
Purple = Edge Center
Light Blue = Face
Direction Snapping
Construction Lines will automatically snap to global axes directions (X, Y, Z) and also to directions that are perpendicular to an edge, or in a direction that extends an edge. Direction snapping works even whilst drawing onto existing geometry.
Pressing Shift+Ctrl whilst dragging in any direction will lock movement to that direction. Press Shift+Ctrl again to release the lock.
Tip: Holding down Alt whilst moving or dragging will temporarily disable snapping


Tip: Snap point size and colour can be changed in preferences (see Preferences section below)
Pink = Perpendicular To Edge
Purple = Extends Edge
Modeling With Construction Edges And Guides
Using constructions guides in modeling is a very powerful tool for building accurate models. It allows you to plan out a model before building and to calculate positions without needing to build any geometry.
Construction Lines are also useful for snapping objects into position. Once a construction line is created, new geometry or objects can be snapped to it.
NB. In guide mode, pressing the Alt key will toggle guides between normal and horizontal guide modes.

Guide Snapping
Drawing Lines And Faces
Fundamental to any CAD modeling is the ability to draw lines/edges. Construction Lines allows for continuous lines to be drawn. These are handled in the exact same way as Measurements (make sure to select the Line tool from the toolbar or press the 'L' key), by clicking a snapped starting point, dragging to the desired end location and clicking for a second time to finish.
A new line will automatically continue from where the previous line has finished. Pressing the Esc key will cancel this action.


Once Construction Lines discovers a closed face in the newly drawn lines, it will automatically create a new face, without the need for any user input.

Lines can also be extended in the current direction with the mathematical operators (+, -, /, *). This is the same for the measurement tool (see Advanced Measurements And Guides section below).
Tip: The Line Tool requires all points to be coplanar if it's to automatically create a face, in scenarios where points are not coplanar it may be easier to use the Face From Selections Tool (see below Tips)
Splitting Faces And Edges With Lines
Existing faces can be split using the line tool. Select a face in Edit mode and draw a line across the face, from one edge to another in the face. The connected edges and face will automatically be divided. Operations can now be performed on the two separate faces (extrude, etc.)

Drawing Shapes In Place (Rectangles, Circles & Arcs)
A very powerful feature of Constructions Lines is the ability to draw shapes, starting from any point on a mesh/object. Simply choose the desired shape from the Construction Lines context menu or use the R, C, and U shortcut keys (Rectangle, Circle, and Arc), snap to a starting point anywhere on an object mesh or guide point and drag to the required size. Just like line and Measurement tools, shapes can be locked to an axis by using the X, Y, Z keys, which will switch the orientation of the shape being drawn.
Arcs are drawn in the same way as rectangles and circles but require a third click, to define the height of the arc.

The number of segments for an arc or circle can be adjusted by using the up and down arrows on the keyboard whilst drawing or by holding the Ctrl key and using the mouse wheel. The number of segments is shown in the top info bar.
Tip: Arcs are not built as closed geometry. To close an arc, simply select the arc in edit mode and draw a line connecting the two endpoints. Construction Lines will automatically create a new face, filling the arc in.
Drawing Shapes To Exact Size
All shapes can be drawn to a precise size by typing in a number or calculation (2*4.3, /2, etc.), once the shape has been started. Sizes for Rectangles can either be comma-delimited to define length and width, or a single number can be used to build a square.
Drawing On Existing Geometry
As previously noted, it is possible to split faces of existing geometry by drawing a line across an existing face, in Edit mode. It is also possible to cut into existing faces with new shape geometry and add shapes to existing geometry, thus extending them.

Cutting into an existing face, away from an edge, is now possible (from Construction Lines version 0.9.4). Extra geometry is automatically added, which is required for Blender to correctly split the face. This allows you to draw a shape anywhere on an existing face and use the newly cut face to extrude in or out of an existing mesh/volume.
See below Extruding Faces section for how to cut through geometry.

Extruding Faces
Note: The above video shows face cuts being extruded using Blender's Extrude Manifold function. At the time of developing Construction Lines 0.9.5 there have been issues with Extrude Manifold, especially when trying to fully cut through a mesh. Construction Lines now has it's own extrude tool, which leverages Blender's boolean modifier. This is an interim solution until the Extrude Manifold tool is developed further and only works with Blender version 2.91 and above.
To Extrude a face, select an object and enter Edit mode (press Tab). Use the Select tool to select a face (if no face is selected the Extrude tool will select the closest face), then select the Extrude tool. Moving the mouse will extrude the face in and out of the mesh and can cut through the entire mesh (the face will disappear when this happens).
Currently, only one face can be selected for extrusion at a time. Multi-select is planned for a future release.

Precise Geometry Movement
Objects can be moved around in 3D space by selecting an object with the Select tool and snapping to a point on the object. The object will then be dragged from this snap point. The Snap point can either be a vertex, edge, edge center, face, or a point along an edge.
Pressing G, or selecting Move from the toolbar will allow the object to be dragged around the model view and snapped to any object or guide. This is very powerful for making precise object moves.
You can enter a precise value using the normal input method: Whilst dragging in a direction, press Enter then input a value, press Enter again to confirm.
Edit Mode geometry can be moved in the same way by entering Edit Mode on an Object (double click the object or press Tab) and selecting the geometry you wish to move, then using the Move tool, move the geometry in the same way as above.
You can duplicate objects, geometry and guides whilst moving by pressing Ctrl during movement (see below section)
Tip: Hold Shift to select multiple objects to move. Note the closest object will be automatically selected if no object is selected.

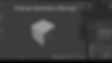
Rotating Objects
In normal Blender operation, objects are rotated around a pre-determined pivot point. This might be the geometry origin, the 3D cursor, or some other pre-defined point. Construction Lines rotations work differently in that the rotation pivot point is automatically set at the point of first click, so there is no need to set a pivot point manually.
To rotate an object, use the Select tool to select an object, then using the Rotate tool, snap to a point and click. This can be any point on the object or anywhere else in 3D space. The first click defines the pivot point of the rotation. Click a second snap point to determine the plane of rotation. Moving the mouse will now rotate the object. The default constraint is on the Z axis. Use the X, Y or Z keys to set a new constraint.
You will see the rotation in degrees in the top bar. To enter a precise rotation, press Enter and type in your rotation in degrees, then hit Enter again to confirm.
Tip: Hold Shift to select multiple objects to move

Duplicating Geometry And Guides
Objects, geometry and guides can all be duplicated whilst in Move mode. They can be duplicated once or multiple times (using numeric input). They can also be distributed evenly between two points. Multiple objects, pieces of geometry and guides can be duplicated at once by multi-selecting before performing the move oper
To start, select an object, section of geometry, or guide. Press 'G' or select the Move tool from the toolbar. Start to drag the selection and then press Ctrl, this will create a duplication of the selection. The selection will now switch to the duplicated objects, geometry or guides. Drag the duplicate(s) to a new location and left-click to set the position. If a single duplication is all that is required, then the process is finished at this point. However, the duplication is still active and typing a number will increase the number of duplicates, keeping the spacing and direction set between the original duplicate(s) and the original selection(s).
Typing '/' before the input number will distribute that number of duplicates evenly between the original selection(s) and the first duplicate(s).


"/2" Typed Input
Advanced Measurement And Guide Setting
Measurements can also include addition, subtraction, division, or multiplication by using the +, -, / and * operations. To divide a measurement in half simply click and drag in a direction, press Enter to enter input mode, then type "/2" and hit Enter again. Typing "/3" will divide the space to a third and "/4" to a quarter. Construction Lines allows for floating-point numbers so very precise measurements can be set.

Guide Point Half Way Along Measured Length
Exiting Construction Lines and Cancelling Operations
Pressing The Esc key will cancel the current drawing operation and pressing Shift + Esc will exit Construction Lines altogether, returning to the default Blender Select tool. The right-click context menu and toolbar also have Exit items.
If you have the Blender tool menu open, clicking another tool will automatically exit Construction Lines.
The above shortcuts, along with most shortcuts can be changed in preferences

Preferences
Navigate to Edit->Preferences->Add-ons and find Construction Lines in the add-on list (see below image)
Default Tool: Set the default tool that is active when Construction Lines starts
Direct Input: If checked this will allow numeric input to start without having to press Enter first. Checking Numpad For Navigation will allow the Numpad to be used for navigation only and the number row for numeric input.
Default Circle/Arc Segments: Set the default number of segments that are used when drawing arcs and circles
Snap To Global Axes: When snapping allow global axes to be used as snappable edges (works only on Axes that are visible)
Override Unit Length Scale: This allows for custom scales to be used instead of using the scale in Unit Length
Guide Point Scale: Scale for Guide end points (can be applied to existing guide points from the context menu)
Line Drawing Width (Shapes and Guides): width of the lines drawn for shape drawing and guide edges
Highlight & Snap Point Size: Set the size of snap points and highlighted selection points
Size Of Snapping Radius: Set the sensitivity of snapping whilst moving the mouse cursor around. Setting to a smaller number can help with accuracy when working with more complex geometry
Horizontal Guide Length: Length of horizontal Guides.
Allow dashed line drawing (Older Macs): This setting overcomes an issue on some older Macs, which will struggle to draw dashed lines. Uncheck this setting if you are having performance problems on a Mac.
Keyboard Shortcuts (Group): Options to define your own shortcut keys for CL operations
Interface Colours (Group): Options for all interface colours
NB: All preferences can be reset to their defaults by Right-Clicking and selecting Reset to Default Value
Extra Tips And Tricks
When dragging out geometry or drawing lines, to keep everything on the same plane switch into the orthographic mode in the 3D viewport (5 on the Numpad or the grid icon below the axis gizmo) and choose a view (front, left, right, top, bottom) either from the axis gizmo or using the Numpad keys (1, 3, 7 holding ctrl to view the opposite direction). Drawing will now no longer use 3D depth and be flattened to the current plane. This is useful when drawing floorplans.
For a quick triangle, start drawing a circle and reduce the number of segments to three by pressing the keyboard down arrow.
Occasionally, when using the line tool, Construction Lines doesn't fill in a face. If this happens, use the Select tool to select the verts you want to form a new face and press 'F', which will create a new face.
If you require any support or have any suggestions for this add-on please use the Feedback Form
