Tutorial: SketchUp To Blender With DAE Clean

Note: This tutorial requires a license for SketchUp that allows export to .dae (Shop, Pro, Studio) and Blender 2.8 or higher (blender.org) installed - This tutorial was made using Blender 2.8 so some screenshots and menus may differ slightly if you use a version higher than 2.8
Download DAEClean
In this tutorial, I’ll show you how to export models from SketchUp and import to Blender, taking care of the various issues that need to be sorted before you can start using your model in Blender.
If you’ve never tried Blender before, this is the time to start. It’s free and open-source and whereas it used to come with a very steep learning curve, the release of Blender 2.8 has become a far more accessible tool and the community continues to bring the interface in line with other popular packages. Blender is such a powerful tool that can take your SketchUp models to a new level, with photorealistic rendering, simulations, subsurface modeling, animations and sculpting to name just a few areas.
I’ve outlined my process for importing SketchUp models into Blender, which relies on my free DAEClean add-on. You’ll need to download the add-on if you want to follow along.
Exporting From SketchUp
I’ve tried exporting to a number of different file formats from SketchUp, .obj, .fbx, .dae, etc. and each comes with its own issues. For me though COLLADA .dae gives the best results. It’s straightforward to fix most of the issues and the .dae file format is human-readable, so edit’s can easily be made if required.
To demonstrate the import/export process, I’ve created a very basic SketchUp model of two cubes. One solid and one with a hole through the center. This is a good way to see how the .dae export and blender can have issues even with very straightforward geometry. I’ve included a SketchUp file in the Tutorial Files folder of the DAEClean download but it’s such a simple model that you can quickly create it yourself if you wish, just make sure the two cube’s geometry are in two separate groups (one group for each cube).

To export the model navigate to File->Export->3D Model… and before clicking the Export button open the options menu. Ignore most of the options here for now but select the Triangulate All Faces option.

Although Blender is more than capable of working with triangulated faces, or even Ngons (five or more vertices making up the face) it works best with Quads and in fact, if you want to use some of it’s most powerful features, like subdivision surfaces, sculpting and simulations (not all require quad faces), you’re best working with quad faces.
Ideally, we would simply export the SketchUp model by unchecking the Triangulate All Faces option and the model would export as a quad faced model. This isn’t the way to go, unfortunately. I’ll demonstrate the problem that this leads to (if you’re following along make sure you export with the Triangulate All Faces option checked).

Importing To Blender
Once you hit Export and save your new .dae file, open Blender. Press the A key so that everything in the scene is selected and hit the Delete key. This will remove everything from the default scene, so you have a clear workspace.
Head to the File menu and navigate to File->Import->Collada (Default) (.dae) and find your .dae file. Click the Import COLLADA button located in the top right corner of the dialog window. At this point, if you’ve selected the Triangulate All Faces option for your export, your file will import looking fine. My import looks a little different as I’ve unchecked that option, to try and import as quad faces. Looking at the below image, you can immediately see one of the issues with the imported model. The cube with the hole through the middle has lost its topmost face and the bottom face is completely filled. Geometry has been lost during import so this model is no good to us.
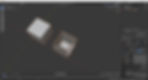
Exporting with triangulated faces gives us the resulting imported geometry below (if you’re following on, this is what you should see). This appears to have solved the problem, as the objects look correct. However, there are a number of issues that are not immediately apparent.
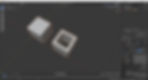
First is the issue that the cube’s hole and surrounding geometry have been separated and are now two separate objects. In the image below I’ve moved the separated geometry to demonstrate but note that in the model outliner you have group_1 and group_1.001 where the geometry has been separated.

The second issue is that, unsurprisingly, we now have triangulated faces and we know that really, Blender works best with quad faces.
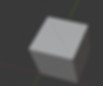
The third issue is made apparent if you select the solid cube and either press the Tab key or go to the drop-down menu, just below the File menu, which will currently say Object Mode and select Edit Mode. Which opens the object’s geometry for editing. As a side note, if you’ve not used Blender before, Blender treats all geometry you create when you are in Object Mode as a new object. It works in a very similar way to SketchUp’s grouping, where you have to open the group first before you edit the geometry inside. SketchUp allows you to create loose geometry which isn’t in any group or component but is simply part of the scene. Blender will always group geometry to objects.
With the cube in edit mode, look at the status bar at the bottom of the window and you’ll notice metrics for the current object (see close up image). Currently, it shows that the cube has 24 Verts, 30 Edges and 12 Faces. This shouldn’t be the case. A cube should have 8 vertices, 12 edges and 6 faces. This is an awful lot of extra geometry, which on a large model could make for a huge amount of needless vertices, edges and faces. Not only is this extra bulk to your project it can also play havoc with many of Blender’s tools, which can behave unpredictably.
The problem here is double vertices. You can’t see that they are doubles, as the double vertex is in the exact same position as the original but either due to SketchUp’s export, or Blender’s importer (I suspect the former) they have been added to the model.
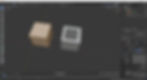
The final issue is with UVs. If you’re not familiar with the term, this is about how texture images are applied to 3D objects. It’s a big topic so I won’t go into detail here, other than to say that, in the most simple terms, to successfully apply a texture to a 3D object, the geometry must be unwrapped first. In effect, it’s taking the external faces of the object, the skin if you will and flattening them out into a 2D image. A 2D texture can then be aligned and placed across the unwrapped representation of the faces and wrapped back around the object.
The below image shows the result of adding a material to the imported model. If you click the Viewport Shading button, which is the third sphere along at the top right of your workspace, the cubes show simply a solid colour. There’s no visible texture.
Adding a material: I’ve included a very basic wood material in the Tutorials Files folder of the DAEClean download. To import, goto File->Append find the WoodMaterial.blend click this file and open the Material folder. Select the Walnut Material and click the Append From Library button. Select one of your cubes and goto the materials tab in the right-hand panel (I’ve selected it in the screenshot below), select the small dropdown where it says Material and select the WalnutMaterial. You can download some free textures from https://cgbookcase.com which come with a CC0 License. There are also tutorials on how to set them up. My Walnut material is taken from this website).
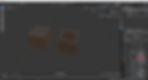
Solving Import Issues
So, how do we solve the above problems with the imported model? Fortunately, the solution is taken care of by a single add-on and a click of a button. If you haven’t already, head over to my Add-ons page and click the download button, which takes you to the GitHub page for my DAEClean add-on. Hit the Clone or download button and select Download ZIP. Save this somewhere and extract the files.
Go back to Blender and navigate to Edit->Preferences which will open a Preferences dialog and click Add-ons in the left-hand buttons. Click the Install… button and find your extracted files. Click DAEClen.py and press Install Add-on from File. This will install the add-on. To activate it click the checkbox where you see the 3D View: DAE Clean item. You can now exit the Preferences Dialog.

On your keyboard press the N key, which will open a slide-out dialog on the right-hand side of your workspace, click the DAE tools tab on the right of this and you should see a panel with the title Clean DAE Model.

For now, keep all the settings in their default state and Click the Clean DAE button. Keep an eye on the bottom status bar, which will flash up a message showing how many doubles have been removed.
Once the cleaner has run, you should see an immediate change to the texture of your objects (if you’ve added a material) and the structure of your model in the outliner (the tree view where your objects are outlined). A closer inspection of the outliner reveals that the imported camera has been deleted and the cube with a hole in it has now been re-attached to the separated hole geometry.
Select the sold cube and press Tab to enter Edit Mode. The triangulated faces have been converted to quad faces and the status bar object metrics now show that the object's geometry here has had the doubles removed and now has the correct number of vertices, edges and faces.

Your model is now ready for use in Blender. You can add lights and render your scene, create animations and simulations. Modifiers are a fantastic feature, which can really change your workflow.
Rendering
If you are interested in learning about rendering your imported model using Blender, I’ll do a follow-up tutorial about this. Message me or leave a comment if you’d like to know more.
Notes:
1. There is no perfect solution, other than writing a dedicated SketchUp exporter, which is a sizeable amount of development but this workflow works well. When geometry has holes in it, as the cube in the above example, there will always be some triangles. If required, these can be removed by editing the model but it’s normally not a problem to work with them as they are.
2. Apart from re-attaching the loose faces of the model and removing imported cameras, all of the other functions that DAECleaner performs are Blender native functions. However, they all require an object to be in edit mode to work, this means that you would need to go through and select each object in your model, enter edit mode then find and apply each operation in turn. This can be a very time-consuming process.
Limited Dissolve: Use this option sparingly. It can be really useful for reducing the amount of geometry on a planar surface but will create Ngons. I tend to use this on areas like walls, that I know I’m not going to apply any modifiers to.
